Hursomhelst, det var lite bakgrund bara. När jag gick över till att enbart köra webbaserat ville jag förstås kunna fortsätta använda alla mina gamla e-postadresser som vanligt, eftersom de var de adresser som mina vänner kände till, som jag använde på diverse webbplatser och så vidare. Det visade sig att det är mycket enkelt att låta Gmail "ta över" en adress för att både ta emot och skicka e-post. I det här inlägget tänkte jag beskriva hur man gör, steg för steg. Om du redan vet hur man gör kan du sluta läsa här. Jag behandlar framförallt fallet där man vill börja hantera ett webbaserat e-postkonto med Gmail och inte har tillgång till någon POP-server för kontot.
Förutsättningar
- Kontot som du vill börja hantera med Gmail måste stödja vidaresändning av e-post, helst "äkta" vidaresändning där inga kopior sparas i kontots inkorg.
- Du måste självklart ha tillgång till att läsa inkommande e-post för kontot du vill överföra till Gmail.
Steg 2. Testa att vidarebefordringen fungerar genom att skicka ett mail till den adress du ställt in vidarebefordring för och se att det dyker upp i din Gmail-postlåda.
Steg 3. Gå in under Inställningar -> Konton i Gmail.
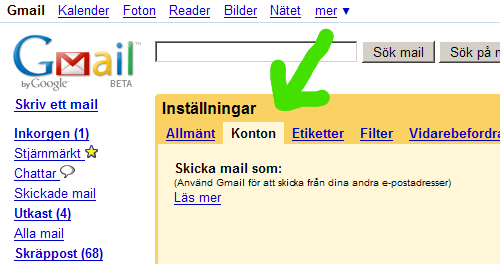
Under denna flik finns inställningar för vilka konton som är kopplade till ditt Gmail-konto. Du kommer se att din Gmail-adress finns med i listan och är markerad som "Standard" - det är ditt huvudkonto. För att lägga till en annan adress klickar du först på "Lägg till ett annat konto" och skriver sedan in namn och e-post för kontot du vill lägga till i formuläret som dyker upp.
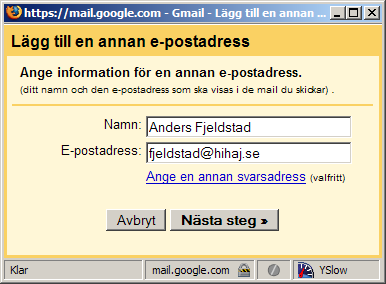
Klicka på "Nästa steg". Nu berättar Gmail att en verifiering måste skickas till den angivna e-postadressen. Klicka på "Skicka verifiering". Eftersom du har aktiverat automatisk vidarebefordring av post för adressen i fråga så kommer verifieringsmailet direkt till din Gmail-inbox. Praktiskt. Klicka på länken i mailet (eller använd koden som följer med) för att aktivera kontot i Gmail. När du gjort detta ska det finnas med bland kontona under Inställningar -> Konton och du kan börja skicka e-post med den adressen direkt från Gmail. När du skriver ett nytt mail kan du välja från-adress i en rullgardinsmeny. Under kontoinställningarna kan du också fixa så att Gmail automatiskt väljer "rätt" svarsadress beroende på vilken adress en kompis skickat mail till.

Lätt som en plätt!
Steg 4. Testa! Du är klar.
Ett annat tips: Om du vill hämta post från ett annat e-postkonto via POP så fixar Gmail det också - gå in under Inställningar -> Konton så hittar du den information du behöver.
Enda nackdelen är att vissa e-postklienter kommer att visa din gmailadress som avsändare istället för t.ex. [email protected]. Men fördelarna väger helt klart upp!
SvaraRaderaOch en nackdel är att det inte går att ha olika signaturer för olika mailkonton.
SvaraRadera